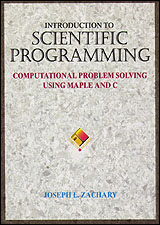Unix Files and Directories Tutorial
At this point in the course, you have created lots of files, primarily
Maple worksheets. Some of them you have created yourself as homework
assignments, and others you have copied and used as parts of lab
assignments. You may have created other kinds of files as well,
perhaps with the Emacs text editor.
In this tutorial we will study the Unix file system and discuss how
to manipulate files and navigate directories. This will come in handy
as you begin writing, compiling, and running C programs.
We are now going to look at basic Unix commands for manipulating files
and directories. In Unix, a file can be one of three types: a text
file (such as a letter or a C program), an executable file (such as a
compiled C program), or a directory (a file ``containing'' other
files).
When you consider that there are thousands of users of the local
workstation network, you will realize that the computers must keep
track of tens or hundreds of thousands of files. Unix uses
directories to organize these files, much like a filing cabinet uses
drawers and folders to keep track of documents.
The Unix file system is organized around a single structure of
directories, where each directory can contain more directories (often
called subdirectories) and/or files. The entire file system, often
spanning many machines and disks, can be visualized as a tree.
Picture this tree as growing upside down, with the root at the top and
the leaves toward the bottom. The leaves are all text and executable
files, while the root, trunk, limbs, branches, and twigs are all
directories.
The file system is called the directory tree, and the directory at the
base of the tree is called the root directory. Every file and
directory in the file system has a unique name, called its pathname.
The pathname of the root directory is /.
As a Unix user, you are given control over one directory. This
directory is called your home directory, and it was created when your
account was established. This directory is your personal domain, over
which you have complete control. You are free to create your own
subtree of files and directories within your home directory. To
determine the pathname of your home directory, enter the following
command into a Unix shell window.
cd; pwd
Everyone has a different home directory, but two things are certain.
The pathname of your home directory will start with a slash
(everything is rooted in the root directory) and it will end with your
user name. For example, suppose that a user jones has a home
directory /home/cs/class/jones. From this, we can tell that the root
directory / contains a subdirectory called home, which
contains a subdirectory called cs, which contains a subdirectory
called class, which contains a subdirectory called jones.
Every directory has a pathname that shows the sequence of directories
that lead from it back to the root.
At any given time when interacting with Unix, you are ``working in''
or ``connected to'' some directory. This is called your working
directory. When a Unix Shell window running Unix is first created,
you will be connected to your home directory. You will typically
change your working directory (with the cd command, as discussed
later) several times during a single session.
There is a command that prints the current working directory:
pwd
(You should try this out in a Unix Shell window, as you should all of
the commands that we introduce.) Notice that part of the name of the
current directory (the part following the last slash) appears as part
of the command line prompt. For example, if your working directory is
/home/cs/class/jones, your prompt might look like
7 cadesm35:jones%
What files and directories are contained in the working directory?
You can find out with the
ls
command, which lists the contents of the working directory. When you
enter this command, you will see a list of all of the Maple worksheets
and other files that you have copied or created in your home
directory. Notice that only the names of the files are displayed, not
their full pathnames. But if you know the name of the working
directory, and you know the name of a file within it, you can easily
figure out that file's full pathname. What would be the full pathname
of a file named ``file'' in your home directory?
Click here for answer
To this point we have never moved away from your home directory.
Let's learn how to navigate the directory tree. Before we do this,
let's add to your home directory so that we will have some files to
experiment with. Type the following command into a Unix Shell window.
mkdir testdir
(This command will create a directory called testdir in
your home directory. Use the ls command to verify that it
really is there.)
The command cd takes a directory as an argument and makes that
directory your working directory. There are two ways to specify the
name of a directory or file. One way is to give the full pathname,
and the other way is to give enough of the pathname to let Unix know
how to get to the desired directory from the working directory. We'll
look at these two methods in turn.
You can give the full pathname of the desired directory or file. For
example, if jones wanted to go to her home directory, she could use
the command
cd /home/cs/class/jones
Or, if she wanted to connect to the testdir directory
within her home directory, she could issue the command
cd /home/cs/class/jones/testdir
Use cd now to connect to your testdir directory.
Remember--if you've forgotten the pathname of your home directory,
you can find it out with the pwd command.
Look at the prompt to verify that you have succeeded in connecting to
the testdir directory. And use the ls command to
see what is in the testdir directory. What do you find?
Click here for the answer
As you experiment with moving around the directory tree, be sure and
get used to looking at the prompt to verify that things are working as
you expect. If you get completely confused, you can use pwd to
find out exactly where you are.
Typing a full pathname can be a real pain, especially when it is a
long one. Fortunately, there are several convenient abbreviations.
Unix will treat a tilde followed immediately by a user name as an
abbreviation for the full pathname of that user's home directory. For
example, if you wanted to connect to a user jones' home directory, you
could do so with
cd ~jones
Use this form of abbreviation (with your user name, of course) right
now to reconnect to your home directory.
This abbreviated form can be quite useful. Can you figure out how to
use it to reconnect to your testdir directory?
Click here for the answer
If it is your home directory in which you're interested, and not
someone else's, there's a second abbreviation. A tilde all by itself
stands for your home directory. So, you can connect back to your home
directory with
cd ~
and to your testdir subdirectory with
cd ~/testdir
Finally, here's the ultimate shortcut. If issue the
cd
command with no argument, you will connect to your home directory.
Be sure that you are connected to your home directory. You should
know how to do that without any help.
You can also specify a directory or file by describing to Unix how to
get to the desired directory or file from the working directory. For
example, suppose that you want to connect to your testdir
directory from your home directory. You can do this by simply issuing
the command
cd testdir
Unix knows that the pathname argument to cd is a relative
pathname because it does not begin with a slash or a tilde, as all
absolute pathnames do. When Unix encounters a relative pathname, it
glues the relative pathname onto the end of the full pathname of the
working directory to obtain an absolute pathname.
You should now be connected to your testdir subdirectory.
You can connect back to your home directory by issuing the command
cd ..
When ``..'' appears in a pathname, it refers to the parent of the
current directory. So the net result of issuing the cd command
above is to move one step closer to the root of the tree. You should
now be connected to your home directory.
You might be wondering when you should use absolute pathnames and when
you should use relative pathnames. It is entirely a question of
convenience. If you need to name a directory that is ``close to''
your working directory, then relative pathnames are quite convenient.
This will usually be the case, since you'll do most of your work in or
near your home directory.
On the other hand, if you need to name a directory that is ``far away
from'' your working directory, then you should use an absolute
pathname.
Connect to your home directory.
You can create a new (empty) directory using the mkdir command:
mkdir newdir
You can verify that the directory has actually been created by listing the
contents of your home directory.
When you need to create a file, you will generally do it by using
Emacs. Suppose that you'd like to create a file called
newfile.txt in your newdir directory. You should select the
``Open File...'' option from the ``File'' menu.
Emacs will then prompt you for the name of a file to read. What do
you make of the prompt that Emacs gives you?
Click here for the answer
You need to supply the rest of the pathname, in this case
newdir/newfile.txt, and then type the Enter key. You can then
use Emacs to create the text and, finally, save your edits with the
``Save Buffer'' option from the ``File'' menu.
By now you know how to create and examine files and directories. It
is almost as important to know how to get rid of unwanted files and
directories.
To delete a file we use the rm command. (It helps to know
that ``rm'' stands for ``remove''.) Connect to your newdir
directory, which should contain a file newfile.txt. Verify this
by listing the directory.
To delete newfile.txt, issue the command
rm newfile.txt
Depending upon how your defaults are set up, Unix may ask you to
confirm that you really mean to delete the file. Just enter a ``y''
or a ``yes'' to confirm.
Now connect back to your home directory.
The command for deleting an empty directory is rmdir.
For example, your testdir directory should be empty. You can
delete it with
rmdir testdir
Often you will want to copy a file from one place to another. For
example, an instructor in a class might place a file into a central
location and ask everyone in the class to make a private copy. Or you
might decide to make a backup copy of some file before modifying it.
To copy a file we use the cp command. For example, perhaps you
have a file called solution1.mws or something similar in your
home directory. You can copy it into a file called sol1-backup.mws by
issuing the command
cp solution1.mws sol1-backup.mws
Either argument to cp can be an absolute or relative pathname.
For example, to copy solution1.mws to a file called
sol1-backup.mws in the newdir directory, issue the command
cp solution1.mws newdir/sol1-backup.mws
You should now use ls to verify that both copies were made.
Here is a summary of the commands that we covered in this section.
SUMMARY OF UNIX FILE SYSTEM
Directory abbreviations
. Current directory
.. Parent of current directory
~<user> Home directory of user <user>
~ Your home directory
Exploring the file system
pwd Print name of working directory
cd <pathname> Connect to directory <pathname> (. by default)
ls <pathname> List contents of directory <pathname> (. by default)
Manipulating directories and files
mkdir <pathname> Create a directory <pathname>
rm <pathname> Delete file <pathname>
cp <pathname> <pathname> Copy one file into another
rmdir <pathname> Delete empty directory <pathname>